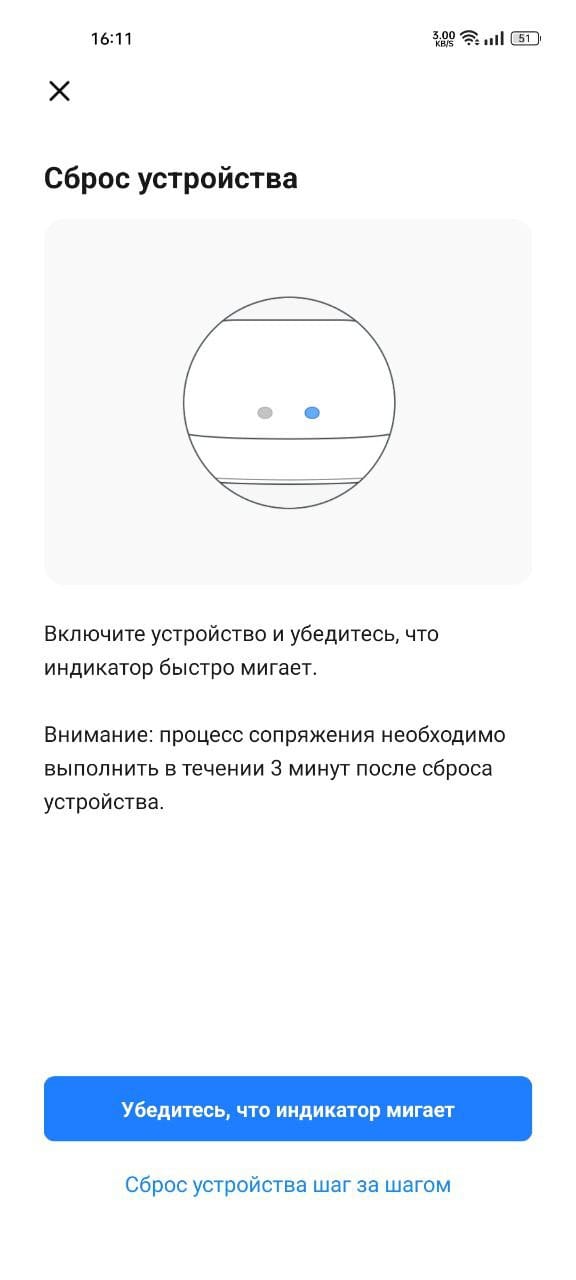Умный Пульт - как добавить в Smart Life
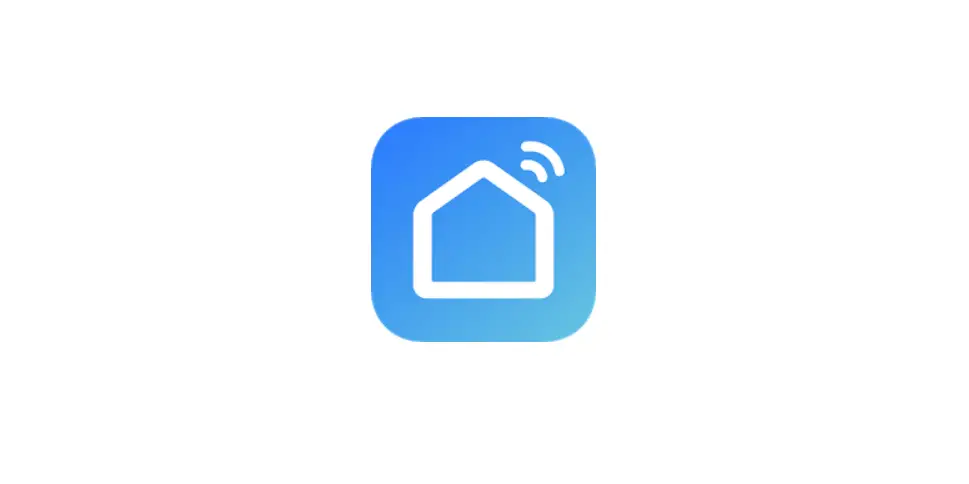
Эта статья предназначена для продвинутых пользователей, если вы хотите добавить пульт к Алисе по упрощенной схеме то следуйте этой инструкции.
Содержание:
- Подключение нового пульта
- Активация пульта в Smart Life
- Подключение аккаунта Tuya к Алисе
- Автоматизация сценариев в Smart Life
- Ответы на частые вопросы
Активируем пульт 😉
Важно: в приложении в приложении Умный дом не отображается сам умный пульт, а только устройства подключенные к нему (телевизор, кондиционер и тд). Чтобы устройства появились в приложении Умный дом, сначала их нужно добавить в приложении Smart Life.
Скачайте приложение Smart Life (доступно для AppStore и Play Market). Зарегистрируйте аккаунт Tuya Smart, если у вас его еще нет. Он нам еще пригодится.
Переходим во вкладку "Дом", нажимаем на кнопку "Добавить устройство" в верхнем правом углу (плюсик). Если программа не предложила автоматически добавить новое устройство, то тогда выбираем вкладку "Другое" и находим в ней "Универсальный пульт дистанционного управления".
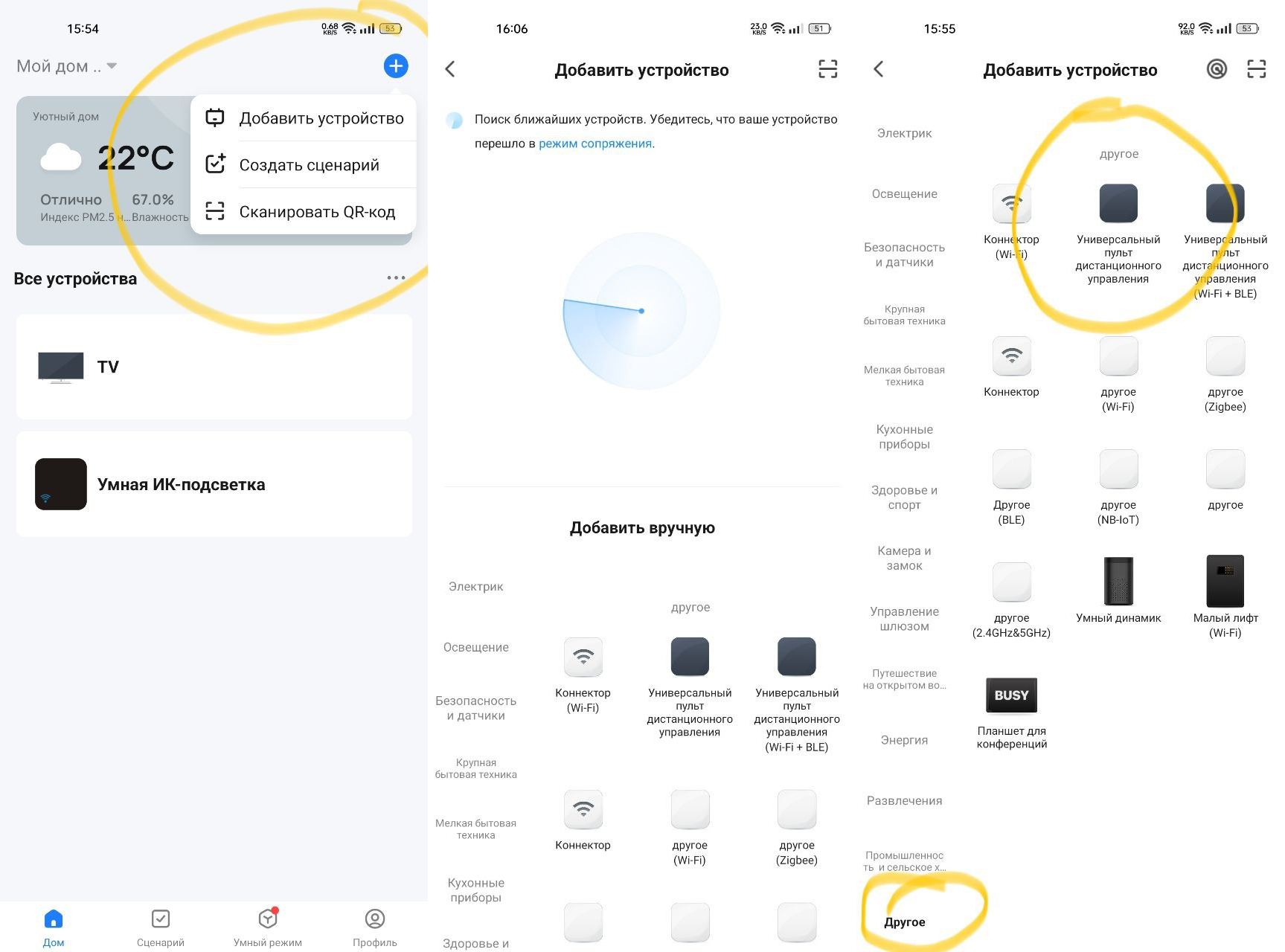
Вводим данные вашей сети Wi-Fi и нажимаем кнопку "Далее". Необходимо убедиться, что выбрана сеть Wi-Fi с частотой 2.4 ГГц.
После этого происходит процесс добавления устройства.
Важно: Во время активации телефон должен быть подключен только к сети Wi-Fi с частотой 2.4 ГГц, уберите галочку Автоматическое подключение к сети Wi-Fi 5 ГГц в Wi-Fi настройках вашего телефона.
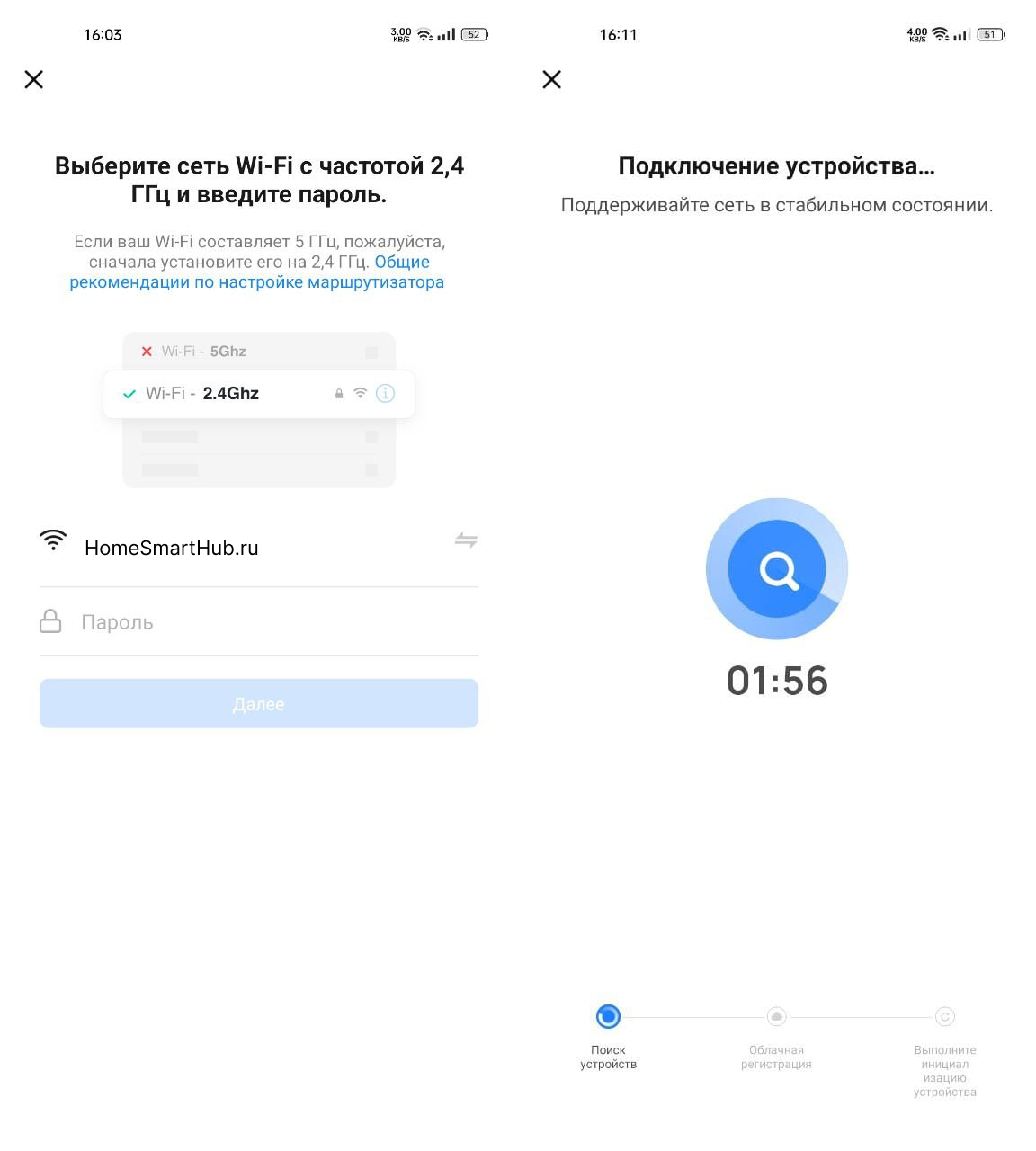
После успешного подключения, задаем нашему пульту имя и нажимаем кнопку "Завершить". Переходим к процессу сопряжения управляемого устройства. Для этого нажимаем на кнопку "Добавить ДУ" и выбираем тип устройства, в нашем случае Телевизор.
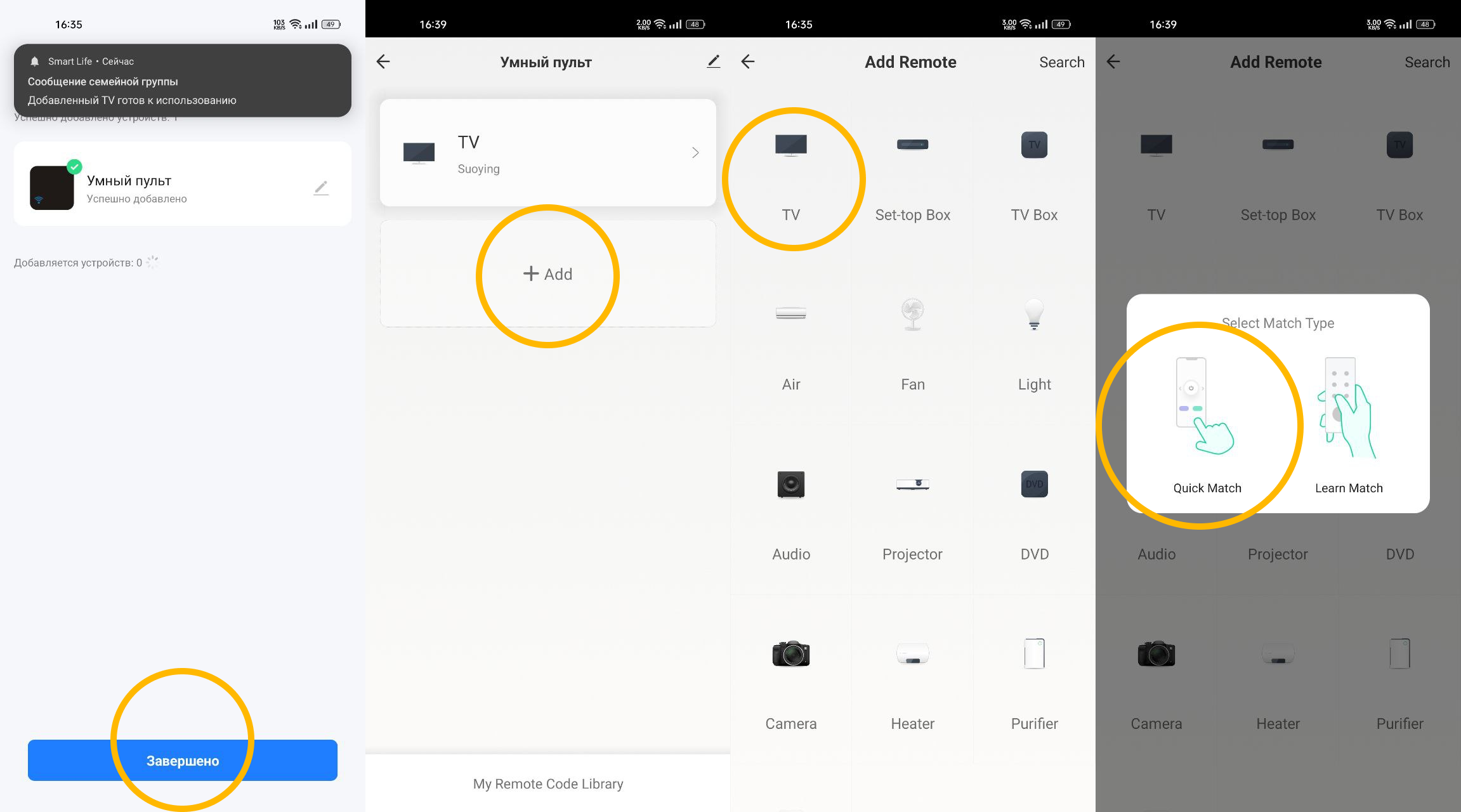
Для того, чтобы быстрее найти фирму вашего телевизора, в строке поиска пишем его марку. Например, наш LG нашелся без проблем.
Далее необходимо произвести процесс сопряжения. Для этого необходимо, чтобы устройство ответило минимум на три команды, если этого не происходит нажимаем кнопку "Далее". Когда ваш телевизор среагировал − нажимаем кнопку "Совмещено". После этого мы видим меню управления TV.
Если в списке устройств нет вашего телевизора, то тогда вам нужно вручную обучить пульт в режиме Learn Match (процесс описан в конце статьи).
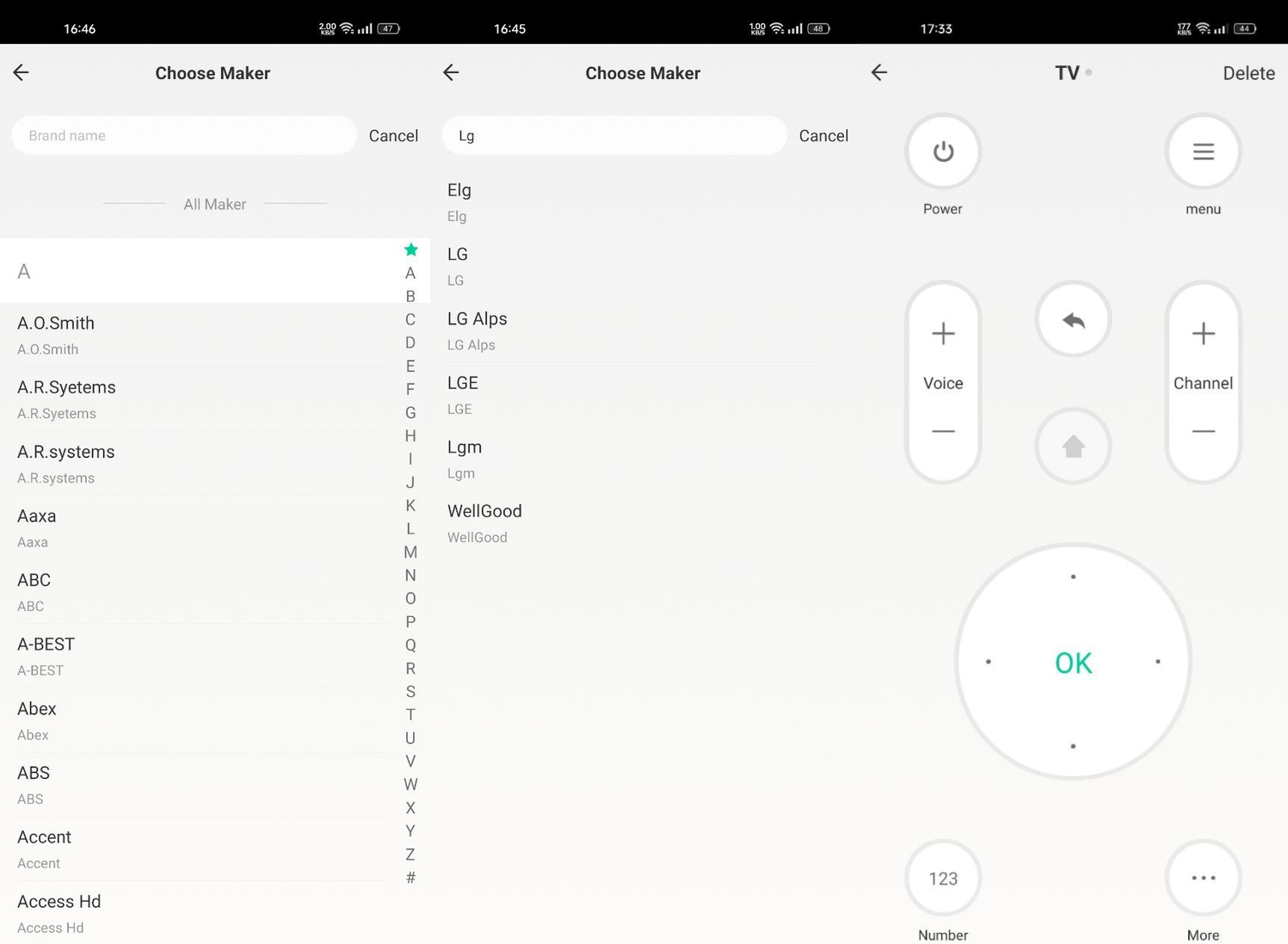
Телевизор подключен, и его управление работает. На экране управления присутствуют не все кнопки, но все основные элементы доступны.
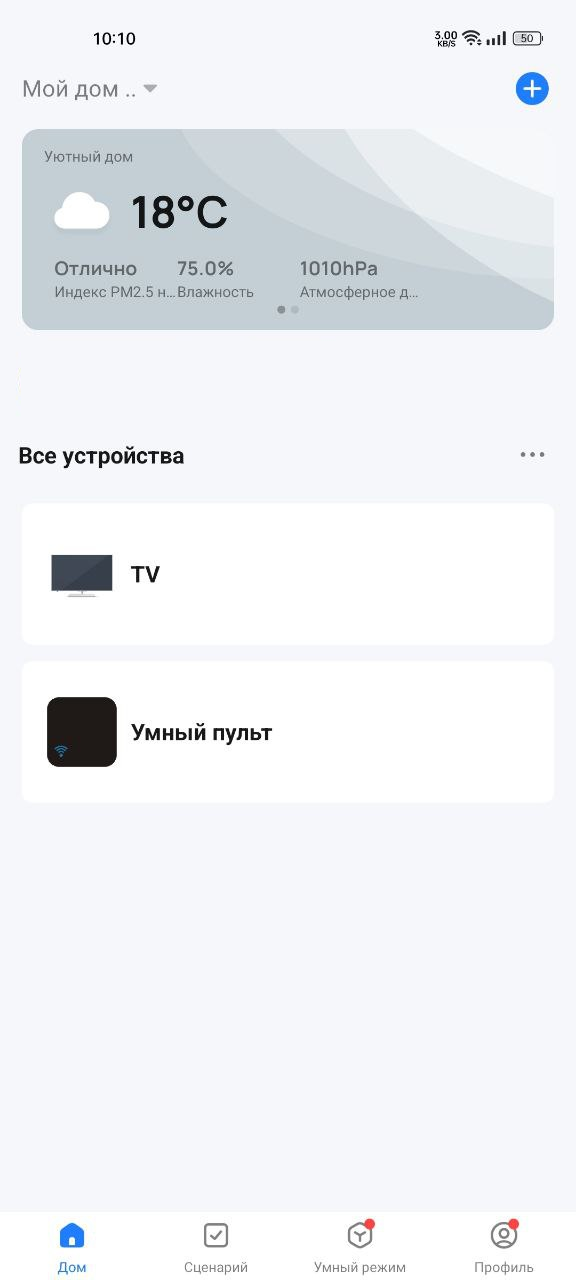
Если вы все сделали правильно, то на главной странице приложения появиться наш новый Умный пульт, и только что добавленный к нему телевизор.
Дружим пульт с Алисой 😼
Итак, на этом шаге, у вас уже есть аккаунт Tuya, его мы будем подключать к приложению Дом с Алисой от Яндекса (скачать для AppStore и Play Market).
Запускаем приложение, нажимаем на плюсик в правом верхнем углу, затем жмем добавить "Устройство умного дома".
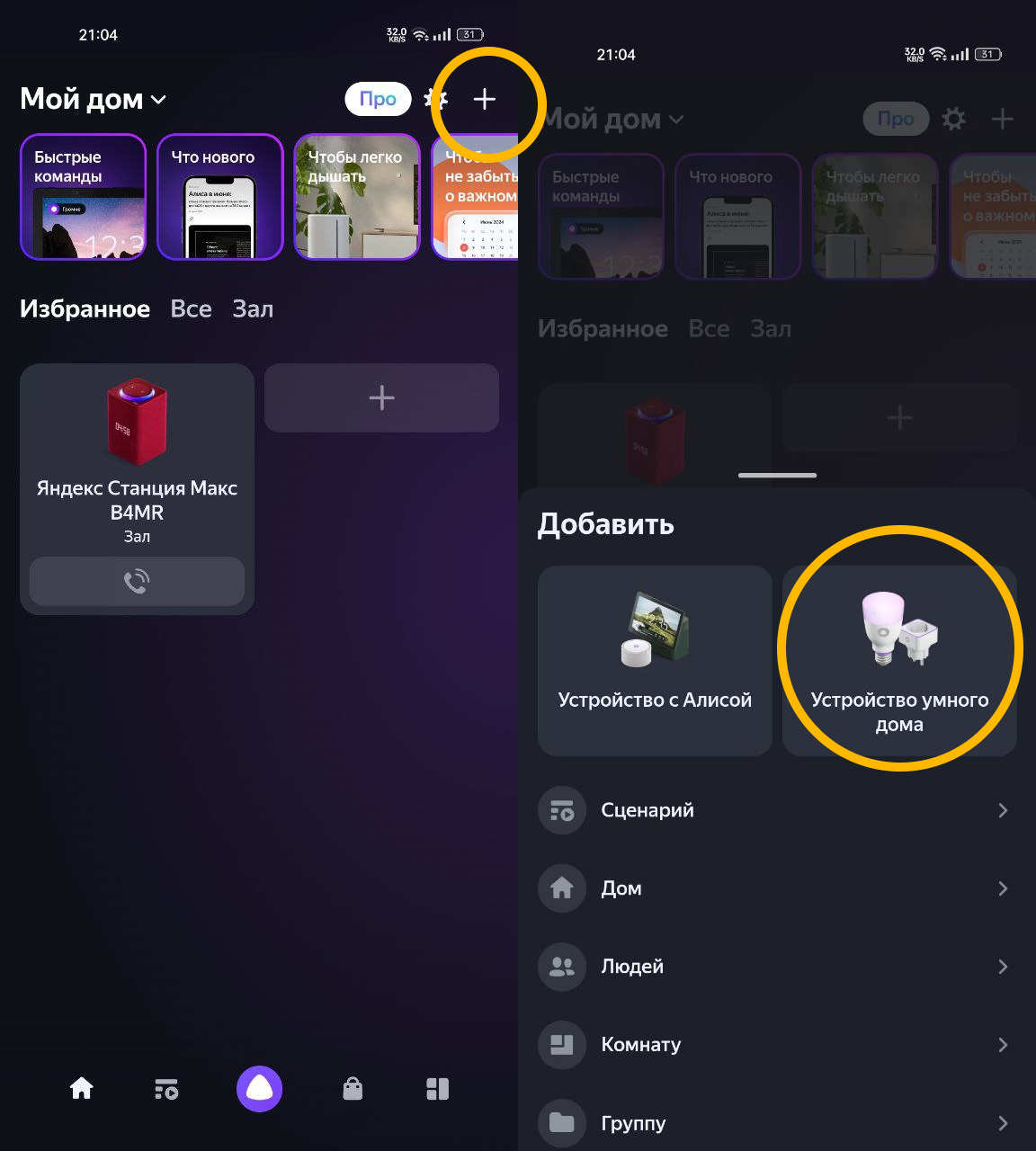
В появившимся окне, вводим в поисковую строку Tuya и выбираем нашего производителя. Дальше жмем на кнопку Привязать к Яндексу.
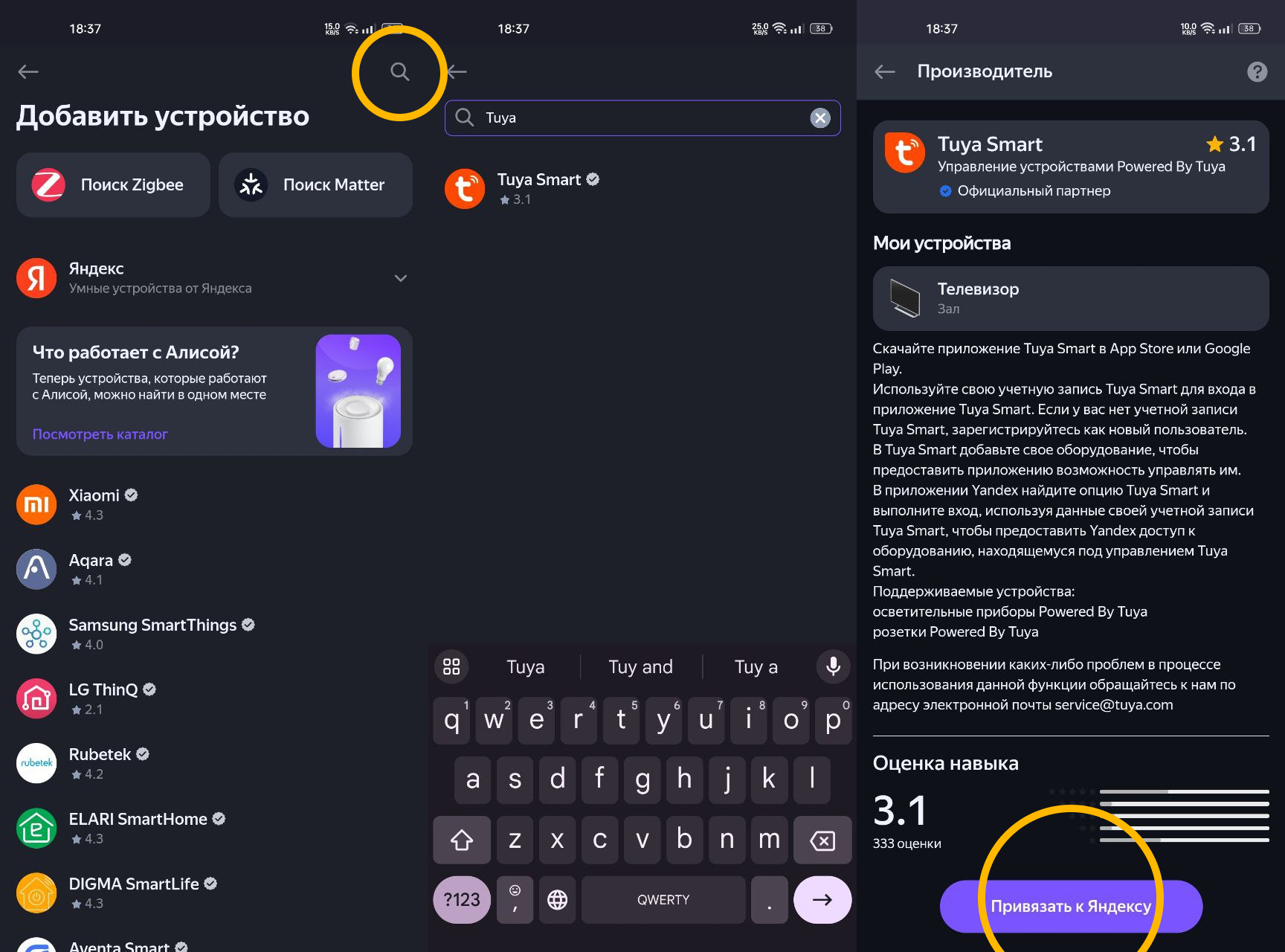
Введите данные своего аккаунта и авторизуйте его, если все прошло успешно, то на главной странице приложения появится телевизор к которому мы ранее подключили наш пульт. Добавьте его в нужную комнату.
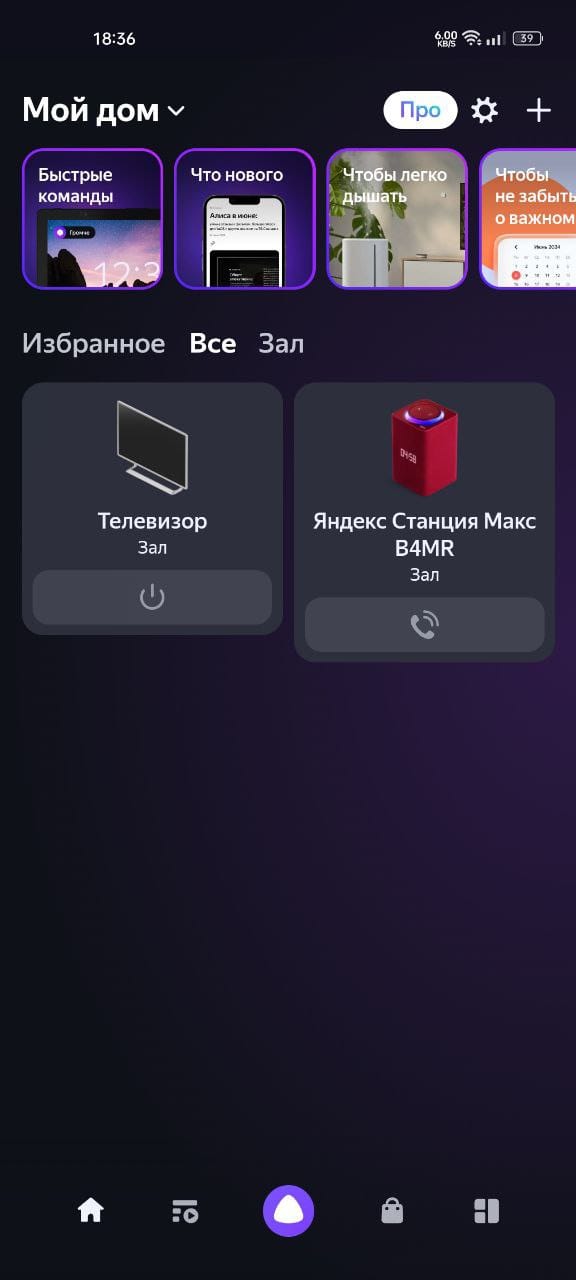
Теперь можно добавить сценарии в зависимости от ваших потребностей для телевизора, например можно управлять им голосом.
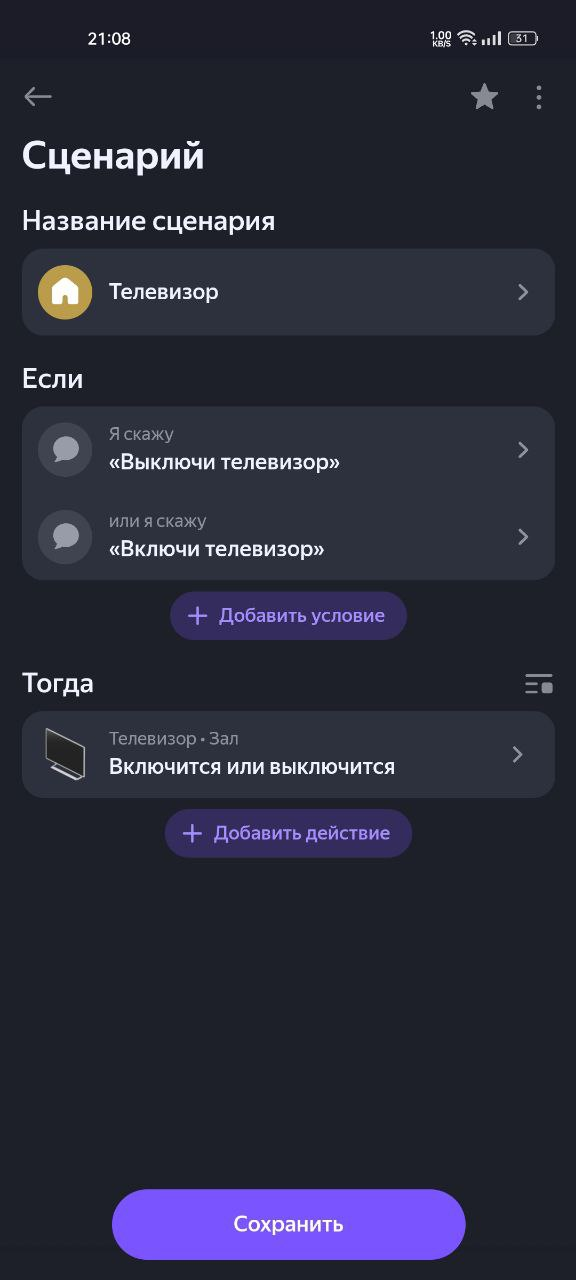
На этом базовую настройку можно считать завершенной. Если у вас что-то не получается попробуйте еще раз. Вместо телевизора можно подключить кондиционер и другие устройства, а сценарии ограничены лишь вашей фантазией ;)
Сценарии автоматизации
Создание сценариев автоматизации в приложении Smart Life
Вернемся к приложению Smart Life, рассмотрим возможности которые предоставляет приложение для создания автоматических сценариев.
Для примера мы будем использовать ранее добавленный TV, но вы можете поиграться с настройками и создать сценарии например при которых будет включаться кондиционер если температура воздуха будет выше 23 градусов, или включиться робот пылесос каждую среду в 9 утра.
Переходим в приложение Smart Life, жмем снизу на "Сценарии", затем жмем на кнопку "Создать сценарии", как можно наблюдать приложение предлагает большой выбор сценариев, нас интересует "Таймер".
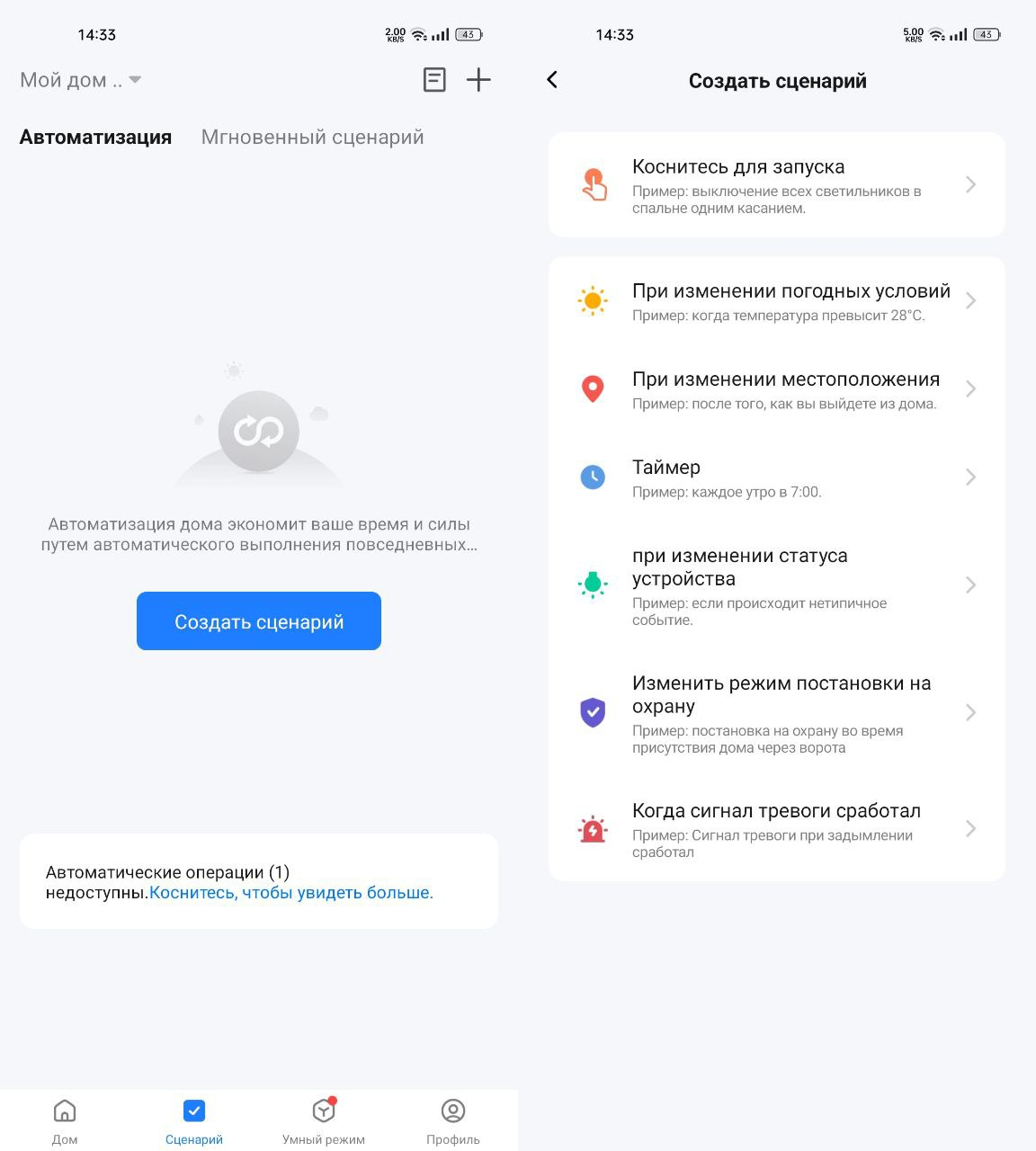
В появившемся окне, выбираем время и дни когда действие будет повторятся, затем жмем на далее, в поле "тогда" жмем на синий плюсик, открывается окно возможностей, нажимаем на управление одним устройством, выбираем наш телевизор.
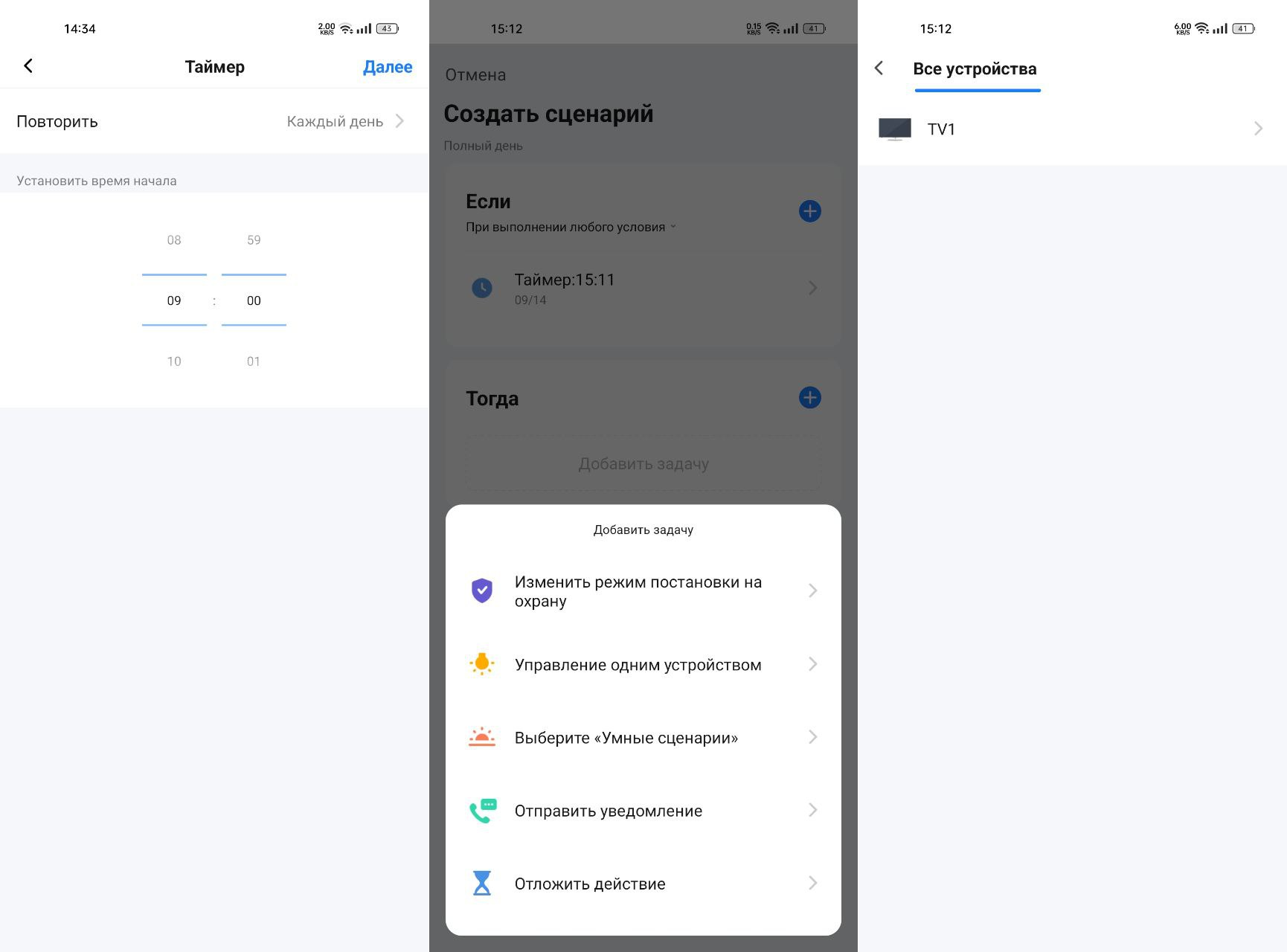
Затем выбираем кнопку Power, именно она отвечает за включение и отключение TV. Приложение предложит назвать сценарий, введите удобное для вас название.
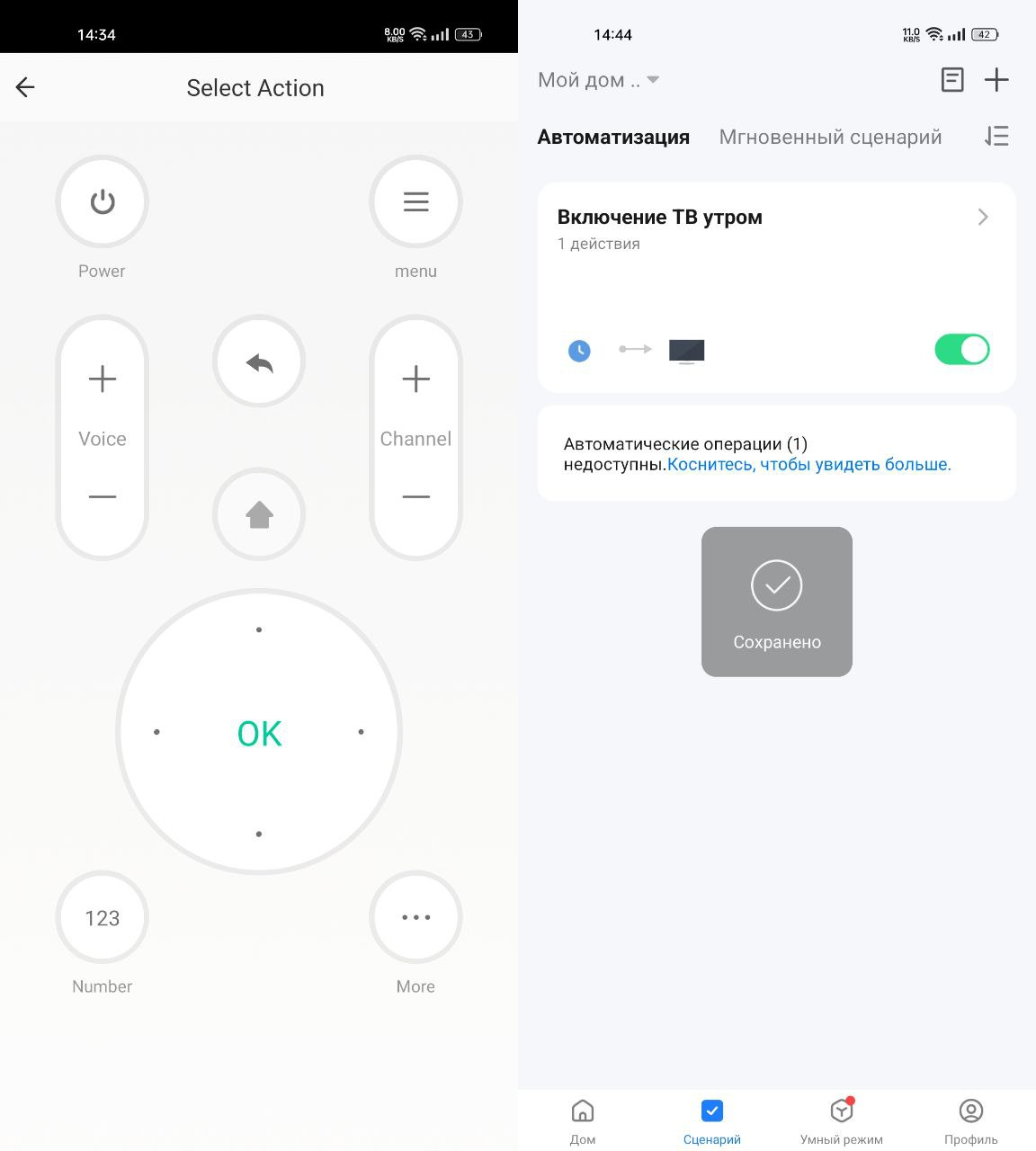
Готово, мы создали сценарий при котором каждый день в 9 утра телевизор будет включаться.
Ответы на частые вопросы
Индикатор нового пульта не мигает синим
В некоторых случаях (встречается крайне редко), при подключении нового устройства после завода к USB питанию, синий индикатор может не загореться, для решения проблемы переподключите его к питанию, вытащите USB провод от питания, и снова подключите.
Приложение умный дом не видит умный пульт
Если после добавления нового пульта в приложении Smart Life он не отобразился в «Умном доме» (Алиса), попробуйте открыть приложение «Умный дом» затем нажать на плюсик в правом верхнем углу экрана. Далее выберите «Устройство умного дома» и в появившемся списке найдите и выберите Tuya Smart. После этого нажмите кнопку «Обновить список устройств» на экране. Если проблема не решилась, отвяжите аккаунт Tuya и заново подключите его в приложении «Умный дом». Если проблема все еще наблюдается убедитесь что у вас отключен VPN, и попробуйте подключиться к другой сети Wi-Fi.
Как подключить пульт, если его нет в списке поддерживаемых устройств?
Важно: при данном способе добавлении, вам нужно будет добавить все необходимые кнопки от вашего пульта вручную, используйте этот способ только если в базе не оказалось вашего устройства.
Итак, вы уже установили приложение Smart Life, создали учетную запись в Tuya Smart и добавили умный пульт в Smart Life. Если нужное устройство не оказалось в облачном списке, можно выполнить сопряжение пульта вашего устройства с приложением в режиме DIY.
Этот способ позволяет добавить абсолютно любой инфракрасный пульт, независимо от его производителя и назначения.
Откройте приложение, выберите ваш умный пульт и нажмите кнопку "Add". Затем выберите нужное устройство, например, телевизор, и выберите режим "Learn Match".
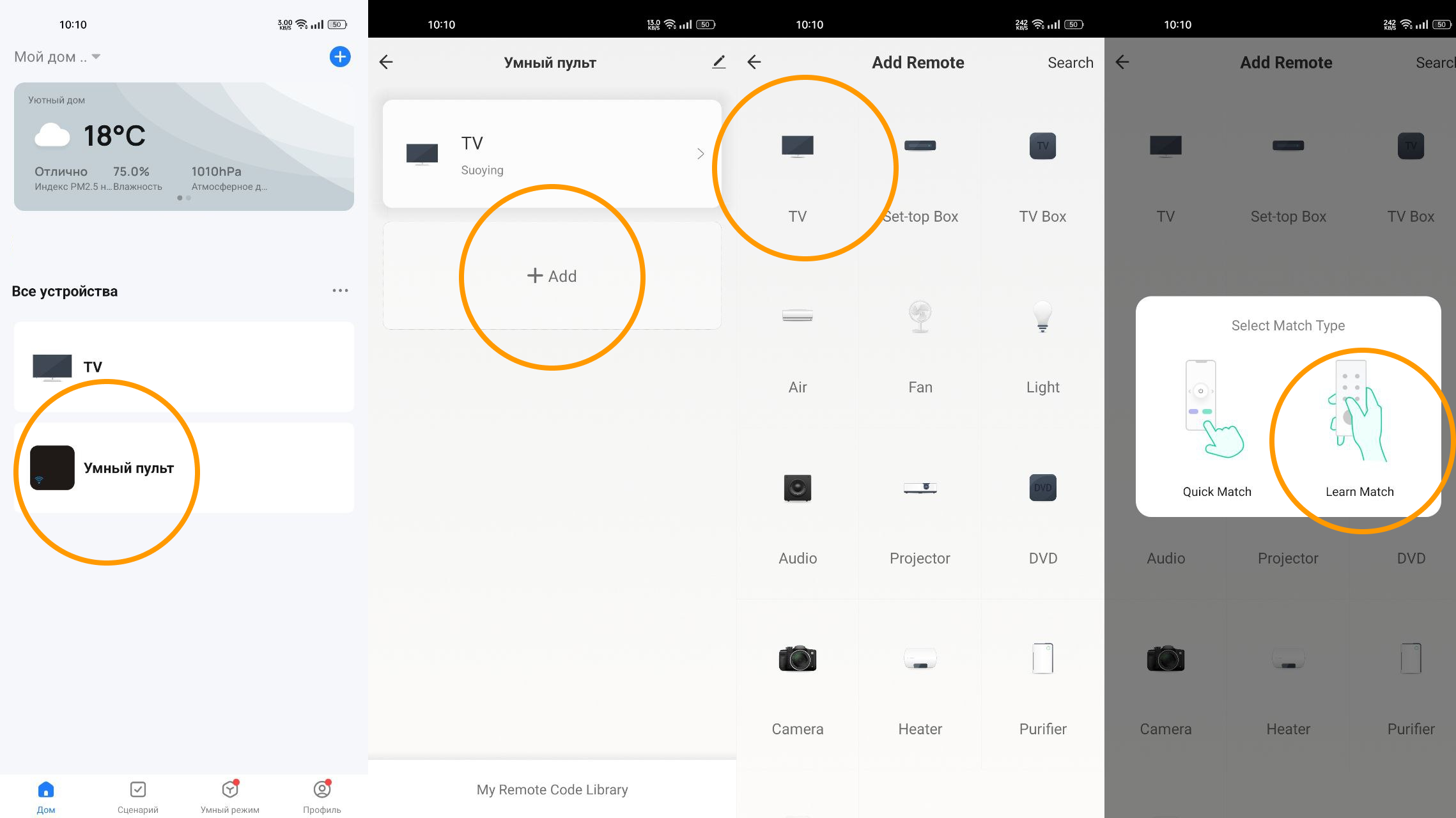
Программа предложит провести обучение — нажмите "OK".
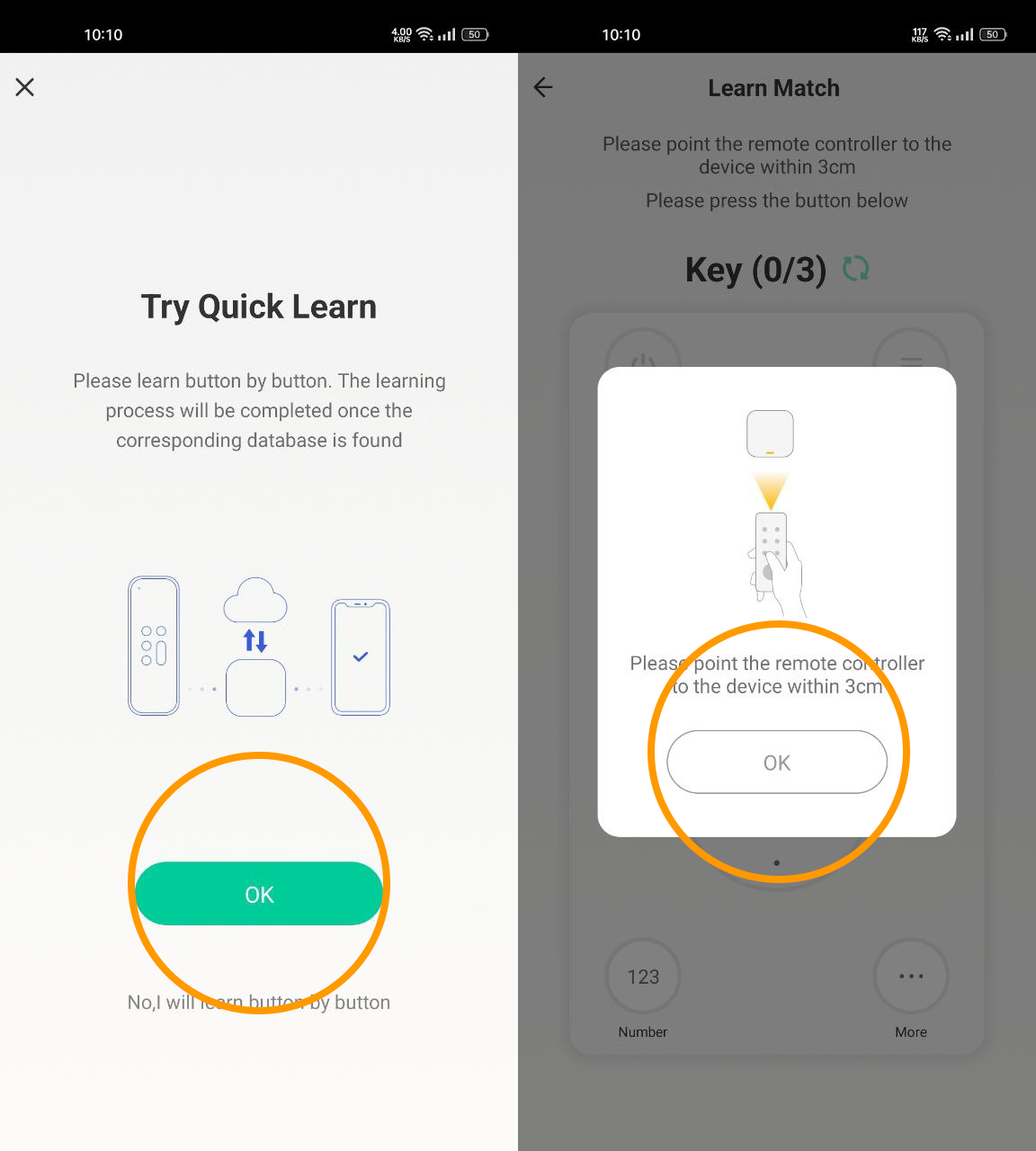
Вам нужно обучить программу трем кнопкам с вашего ИК-пульта.
Для этого удерживайте в приложении нужную кнопку (например, включение/выключение) несколько секунд, пока не появится индикатор ожидания.
Затем, поднесите ИК-пульт как можно ближе к умному пульту и нажмите выбранную кнопку (на вашем ИК-пульте), пока программа её не распознает (на кнопке появится зелёная галочка).
Повторите эту процедуру для трёх разных кнопок. После этого программа предложит проверить, работают ли добавленные кнопки. Нажмите их по очереди (в приложении), и если телевизор реагирует, нажмите "Can control".
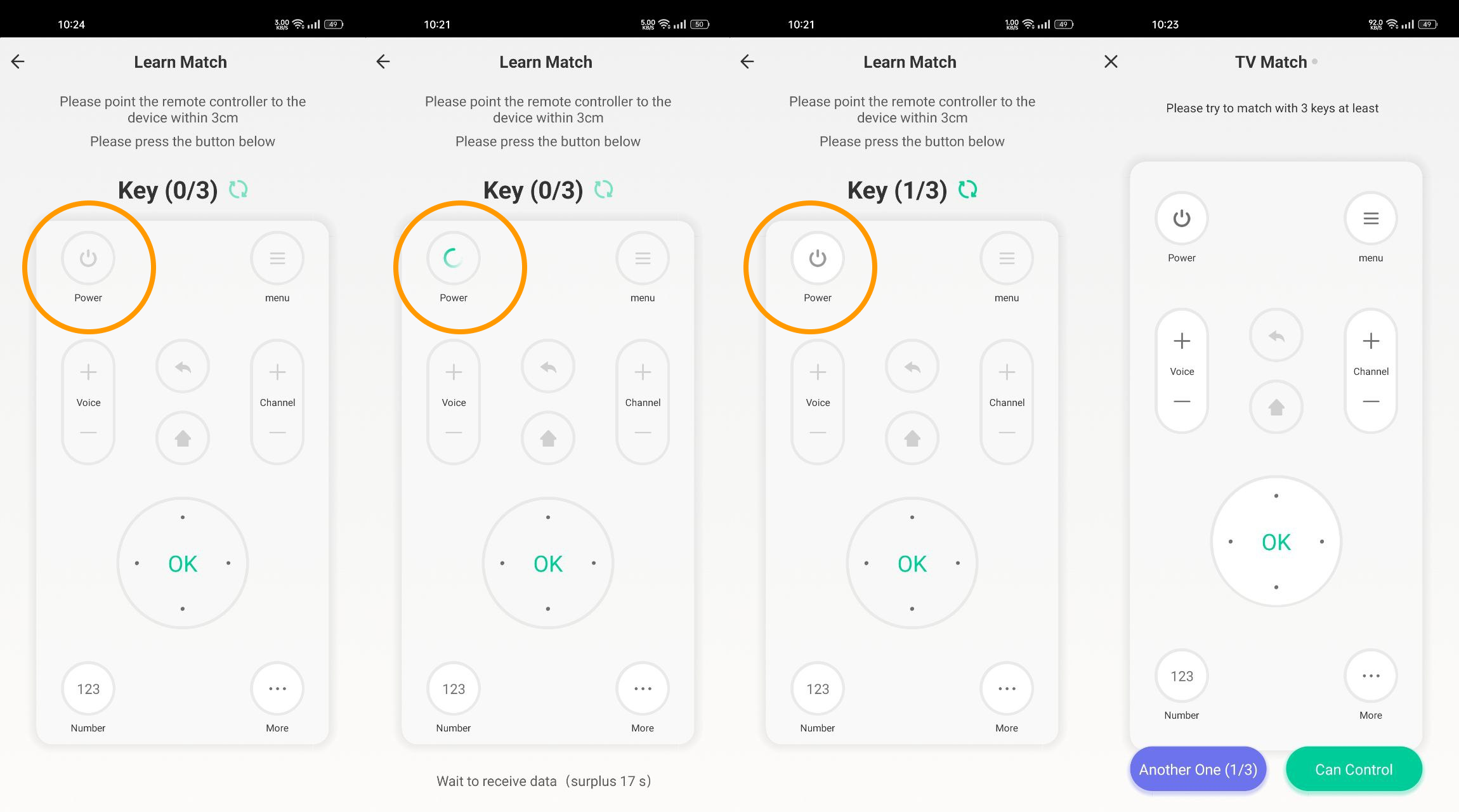
Готово, ваш ИК-пульт подключен к приложению и готов к использованию.
Нажмите "OK", перейдите в новое добавленное устройство и убедитесь, то что добавленные кнопки работают, если это необходимо добавьте остальные кнопки.
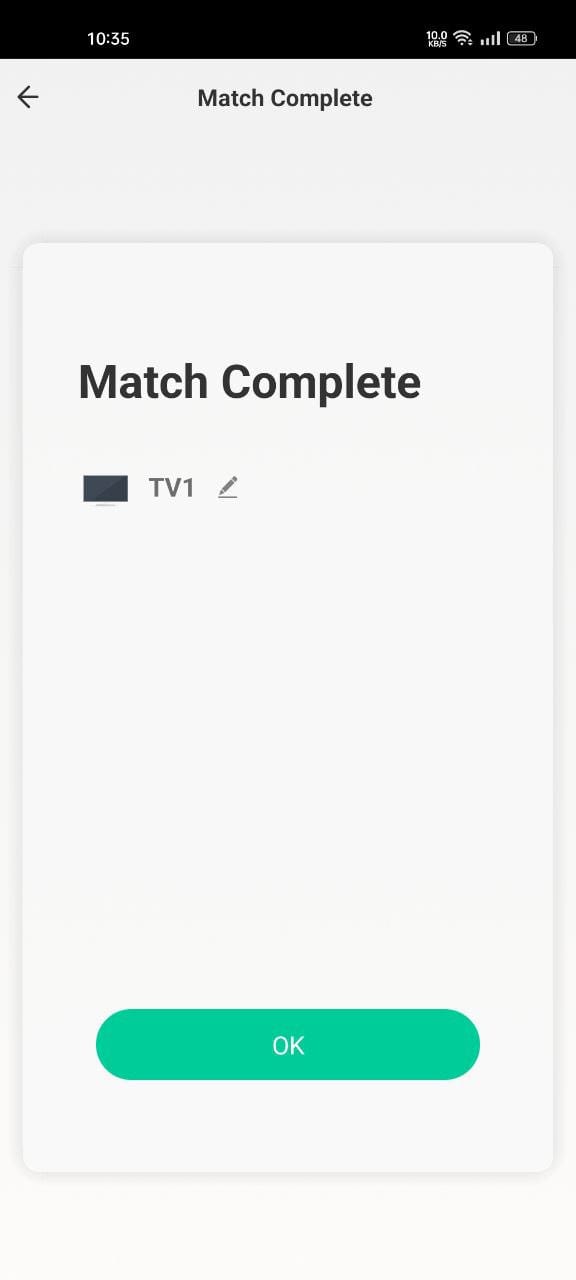
Теперь можно привязать пульт к Алисе. Вернитесь ко второму шагу, чтобы выполнить эту настройку.
Как выполнить сброс устройства?
Если пульт подключить не получается, программа предлагает провести ряд действий для устранения проблемы. Нажимаем кнопку сброса у пульта (находиться с задней части пульта, очень маленькая кнопка, видно при хорошем освещении) и удерживаем в течение 5 секунд. Убеждаемся что индикатор мигает быстро и нажимаем кнопку "Вперед". Повторно проверяем данные Wi-Fi сети и пробуем подключиться снова.